Después de muchos años programando con OpenGL, me he dado cuenta que existen diversas formas de trabajar con OpenGL en C++/Python/Java/C# (por mencionar algunos), a pesar que el número de IDEs o ambientes son limitados. Ahora, enfocándose en C++ sobre Windows o Linux, los editores tipo Sublime, Vim, Eclipse for C++, Dev C++, o Atom son muy empleados.
Particularmente en Windows, Visual Studio siempre ha sido mi opción. Las razones: facilidad de manejar el código, portabilidad, herramientas de debugging y por supuesto el editor que es magnífico (es mi opción).
He notado que no resulta “trivial” crear un proyecto y empezar a escribir código. Por ello, aquí un mini tutorial super rápido para tener algo de codigo rápidamente.
Recuerden, es algo muy básico. Para ello necesitamos:
- Visual Studio 2017 – Visual Studio Community es la versión gratuita. Se conoce por el codename del compilador (versión 15). En principio es un trial, pero al finalizar solo se requiere una cuenta de Outlook/Hotmail/Live para continuar, es decir, sigue siendo gratis. Es super importante que durante la instalación se coloque la opción del compilador de C++. La instalación puede tardar un poco, sé paciente.
Luego de finalizar, abre Visual Studio y sigue los siguientes pasos:
Paso 1: File ~ New ~ Project

Paso 2: Buscar en el menú de la izquierda, la opción Visual C++ (o seleccionar el submenú Win32). Escoger Win32 Console Application, y colocar una ubicación (Location) y un nombre del Proyecto. Luego, solo presionar Ok.
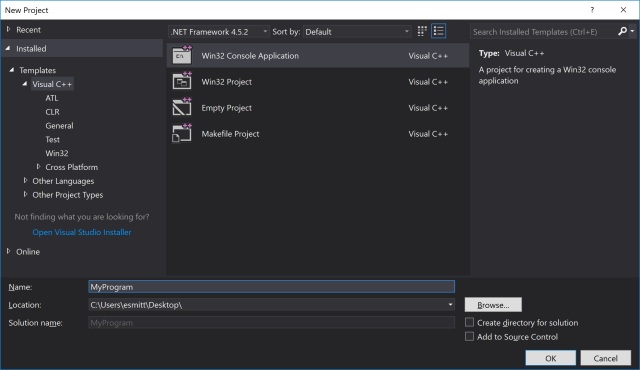
Paso 3: Se muestra una ventana de configuración con dos opciones del lado izquierdo: Overview y Application Settings. La primera da opciones generales para finalizar el Wizard, pero concentrémonos en la segunda.
Primero, se debe desactivar la opción de Precompiled header. Esto es añadir header de MFC (Microsoft Foundation Classes) que se emplea en aplicaciones basadas en Windows. Marcar Empty Project y verificar que se seleccione la opción Console application en Application Type. Finalmente, darle a Finish.
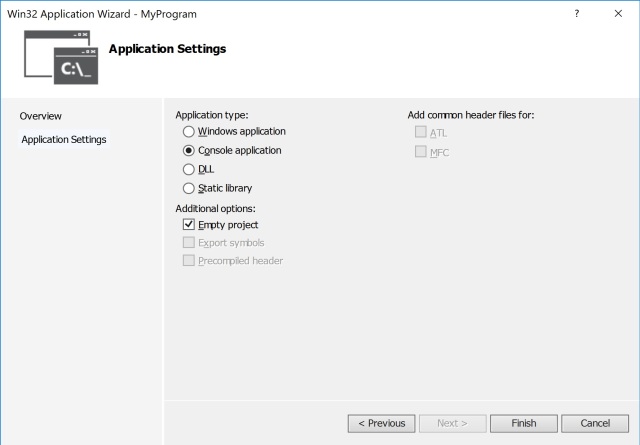
Paso 4: Para este punto ya existe un proyecto. En Visual Studio existe una sección llamada Solution Explorer (Ctrl + Alt + L) donde se puede diferenciar carpetas internas a Visual Studio para organizar el código. En la carpeta de Source Files, creamos el archivo principal .cpp que llamaremos main.cpp donde estará el punto de entrada del programa. Para ello, ubicados en la carpeta Source Files con el botón derecho aparecerá un submenú, luego Add ~ New Item.

Se coloca el nombre del archivo, en este caso main.cpp, y luego Add. Este archivo estará vacío por supuesto. En las carpetas de Windows, la estructura creada dentro de la carpeta MyProgram es similar a la siguiente imagen.

La carpeta .vs se puede ignorar (por ahora), dado que es un archivo oculto que genera Visual Studio. Si no has activado la opción de ver archivos ocultos, esta no aparecerá.
- MyProgram.sln es el archivo de la solución en Visual Studio, la cual permite abarcar diversos proyectos.
- MyProgram.vcxproj es el archivo del proyecto que contiene/organiza los archivos creados dentro del proyecto (su formato es XML)
- MyProgram.vcxproj.filters es un archivo en formato XML que contiene las extensiones permitidas para los archivos de encabezado, de código y recursos.
Es importante saber que cada proyecto se asocia al menos a una solución.
Ahora el código en OpenGL
Para el código en OpenGL, se utilizará uno que he creado hace un tiempo ya basado en GLUT. Ya con el proyecto creado es muy sencillo reemplazar los archivos y agregarlos al proyecto. En la opción del menú de Visual Studio, ir a Project ~ Add Existing Item. Esto permite agregar todos aquellos archivos nuevos, ya existentes, que se deseen agregar. Es importante destacar que generalmente se añaden solo archivos de encabezado o de código.
El código a emplear crea un triángulo en GLUT y esta alojado en un repositorio de Github

Puede ser descargado como un .zip, o empleando Git:
git clone https://github.com/esmitt/BasicGLUT32/
Contiene un archivo main.cpp, una carpeta GL/ con todos los encabezados para GLUT en Windows, y los archivos .lib y .dll de GLUT32. También hay un archivo README.md que puedes ignorar (es un texto de descripción del proyecto).
Después, solo queda copiar los archivos dentro de la carpeta MyProgram/ y presionar F7 para construir el programa (compilar, enlazar y generar un .exe). Finalmente, Ctrl + F5 ejecuta lo previamente construido. Existen muchas formas de compilar, empleando otros shortcuts, menús, configuración Release o Debug, entre otros. Pero ese es para otro post 🙂
Si puedes ver algo como esto:

, entonces todo ha salido bien.
¿Te ha funcionado correctamente?. Comenta cualquier duda u opinión.

Muchas gracias por compartir.
Atte. Elijah
Me gustaMe gusta
Por nada! 🙂
Me gustaMe gusta
Hola, a qué te refieres con:
«Copiar los archivos dentro de la carpeta MyProgram/ «?
Qué carpeta es esa?
Me gustaMe gusta
Hola. Es el nombre que escogí como ejemplo para la carpeta donde estará contenido todo el código. Puedes nombrarla de cualquier forma. Mucho éxito
Me gustaMe gusta
bacán! te felicito por compartir, andaba solo sin que nadie me enseñe a usar el vc++ … estoy dejando del dev-cpp que no funciona en windows 10 y el nvisual studio 2017 lo encontré genial, es más fácil de usar y el editor es el ejor de todos. ojalá vuelva eso sí el devcpp para windows 10 co la librería glut , pero bueno saludos gracias mil!
Me gustaMe gusta
Hola Julio, ¡gracias! Me alegro que te haya sido de utilidad. Personalmente, no me gusta para nada Dev C++ pero lo use por mucho tiempo. ¡Éxito en los proyectos!
Me gustaMe gusta